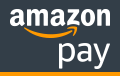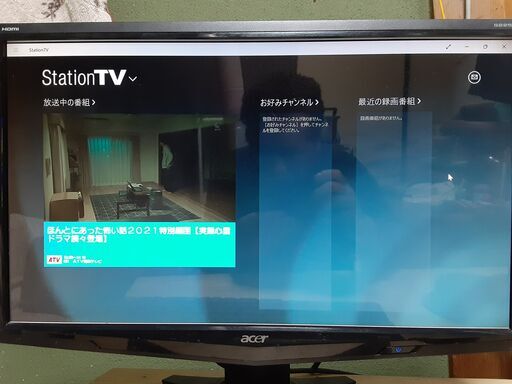- シーンから探す
-
贈る相手から探す
- 彼氏
- 彼女
- 男友達
- 女友達
- 夫・旦那
- 妻・奥さん
- お父さん・父
- お母さん・母
- 両親
- おじいちゃん・祖父
- おばあちゃん・祖母
- 女性
- 男性・メンズ
- 妊婦
- 同僚
- 同僚(男)
- 同僚(女)
- 上司(男)
- 上司(女)
- 部下
- ビジネスパートナー・取引先
- 夫婦
- カップル
- 親友
- 女の子
- 子供
- 男の子
- 赤ちゃん・ベビー
- 乳幼児
- 1歳の誕生日プレゼント
- 2歳の誕生日プレゼント
- 3歳の誕生日プレゼント
- 4歳の誕生日プレゼント
- 5歳の誕生日プレゼント
- 6歳の誕生日プレゼント
- 7歳の誕生日プレゼント
- 8歳の誕生日プレゼント
- 9歳の誕生日プレゼント
- 10歳の誕生日プレゼント
- 18歳の誕生日プレゼント
- 19歳の誕生日プレゼント
- 20歳の誕生日プレゼント
- 21歳の誕生日プレゼント
- 22歳の誕生日プレゼント
- 25歳の誕生日プレゼント
- 26歳の誕生日プレゼント
- 30歳の誕生日プレゼント
- 40歳の誕生日プレゼント
- 50歳の誕生日プレゼント
- 60歳の誕生日プレゼント
- 70歳の誕生日プレゼント
- 80歳の誕生日プレゼント
- 88歳の誕生日プレゼント
- 90歳の誕生日プレゼント
-
カテゴリから探す
- 名入れギフト
- 記念品
- 文房具
- 花
- ビューティー
- こだわりグルメ
- ジュース・ドリンク
- お酒
- 絶品スイーツ
- ケーキ
- お菓子
- プリン
- フルーツギフト
- リラックスグッズ
- アロマグッズ
- コスメ
- デパコス
- インテリア
- キッチン・食器
- グラス
- 家電
- ファッション
- アクセサリー
- バッグ・ファッション小物
- ブランド腕時計(メンズ)
- ブランド腕時計(レディース)
- ベビーグッズ
- キッズ・マタニティ
- カタログギフト
- 体験ギフト
- 旅行・チケット
- ダレスグギフト
- ペット・ペットグッズ
- 面白い
- 大人向けのプレゼント
- 贅沢なプレゼント
- その他ギフト
- プレゼント交換
- 絆ギフト券プロジェクト
- リモート接待・5000円以下
- リモート接待・8000円以下
- リモート接待・10000円以下
- リモート接待・10000円以上
- おまとめ注文・法人のお客様
【受渡日時相談中】BIQU-Magician 3Dプリンター 【使用回数1回のみ超美品、しかしジャンク扱いで】
-
商品説明・詳細
-
送料・お届け
商品情報
お気軽にお問い合わせください。\rジャンク扱い7千円ポッキリでお譲りしようかと!!!\rかなり長文ですが、どうぞ。\r\r本日(3/5)、付属品全て揃っていることを確認しました。\rまた、本当に以下に説明しているような状態なので綺麗です。\rただしジャンク扱いにしたいので格安にしています。\rオススメです。\r\r【ジャンク扱い】\r2017年11月に24,000円程度で購入しました。\r購入直後に1回動作テストも兼ねてスフィンクスを1つ作成しました。\r動作は順調でした。問題ないことをこの時点では確認出来ていました。\r\rその後、1回も利用することなく放置しています。\r放置といっても外箱に入れて収納保管はしています。\r\r利用する機会もなくこのまま放置しておくのももったいないのでお譲りすることにしました。\r\rただ、今回お譲りするにあたって電源を入れて動作確認する気になれないので、このまま引き取っても良いよという方にお譲りいたします。\r\rそのためジャンク扱いとさせて頂きます。\r\r【画像について】(確認しました!!!)\r付属品も含め全てあります。電源は入れていませんが、状態は非常に良いです。\r3Dプリンターも緩衝材を使用して収納されているので問題ないように見えます。\r今日(3月5日)写真を5枚撮りました。最新のものです。\r\r【受渡し】\r精密機器に類すると思うので、手渡しを希望します。\r北九州市内であれば、車で持参可能です。\r\r【価格について】\rこのような経緯でジャンク扱いにしていますので、7千円でお願いします。\r\rまぁ、結局、多分問題なく動くはず。。。でも、もし何か不具合があっても、クレーム付けられたくないので。。。そうだジャンクとしてお譲りしよう!!!\rきっと、一か八かで買ってくれるギャンブラーさん居るはずだ!!!\r7千円ならギャンブルの掛け金としては、まぁありだよね!?\rみたいな感覚です。\r\r※※※※※※※※\rご参考まで【購入当時に書いたレビュー】\r☆ほぼ知識ゼロで興味本位で購入しました。\r☆結論から言うと、殆ど苦労することなく無料でダウンロードしたデータを使って、3Dプリント印刷が完了しました。\r\r初心者の私がBIQU-Magicianで戸惑った点\r1)最初に行うのがパッケージから取り出すという開梱作業ですが、「Unpacking Notice」という開梱時の注意事項が英語で記載されている1枚紙が入っているのですが、\r ★スペーサーを取り除いて下さいと記載がありましたが、スペーサーは最初からありませんでした。\r ★プロテクトフィルムを剥がして下さいと記載がありましたが、フィルムが貼ってあるのかどうかわかりませんでした。\r ※最初の3Dプリント完了後に、スパチュラというコテでプラットフォーム(台座)から3Dプリントを剥がす時に\r フィルムが貼ってあるのがわかりました。プリントは剥がして使いましょう。\r2)開梱が終わったら、1箇所だけ組み立てが必要です。フィラメントホルダーを上部に取り付けるのですが、これはしっかり固定しましょう。※しっかり固定した方が良いのかどうなのかわかりませんでしたが、しっかり固定で大丈夫です。\r3)次に3Dデータの取扱について戸惑ったのが、「スライサーアプリを使って、3Dデータをスライスします」と言う部分です。\r 大まかに3Dプリントの流れを説明すると\r ★3Dプリンターは基本的に拡張子がSTLの3Dデータを利用するところから始まります。\r ※当然ですが、3Dデータ自体の作成はこの3Dプリンターでは出来ません。\r ★3Dプリンターに必須のアプリケーションがスライサーアプリと呼ばれるものです。\r ★この3Dプリンターには「Cura for BIQU」が用意されています。\r ==以下が重要です つまりスライスするとは==\r (1)スライサーアプリで3DデータファイルであるSTLファイルを読み込みます。\r (2)読み込んだ3Dデータファイルがプリントアウトするにあたってエラーがないかチェックします。\r ※代表的なエラーとして、例えば穴が開いているようなものは3Dプリンターでは印刷不可能なようです。\r (3)「サポート」が必要な部分がないかチェックします。\r ※オーバーハングになっているような部分が不安定にならないように完成品に付け足すのが「サポート」です。\r ※完成後に削り取る作業が必要になります。\r (4)最後に、いわゆる印刷書式設定を決定します。\r ※サイズとか、密度とかもろもろですが、最初は「大きさ(縮尺)と位置決め(基本は中央の「000です。)」だけで良いと思います。\r ※その他はデフォルト設定で大丈夫です。慣れたら自分で設定をいじってみましょう。\r (5)上記一連の作業をスライスと呼び、スライスが完了した段階で、3Dデータと印刷書式を3Dプリターが理解できるように\r GCODEというファイル形式に変換して保存します。\r 上記の流れで戸惑ったのは、最終的にSTLファイルを上書き保存するのではなく、必ずGCODEファイルに変換するということです。\r アプリケーションに「Ready to Save to Rremovable Drive」という表示が右下に現れたら、GCODEに変換して保存する準備が\r 出来ているよということです。最初これがわかりにくかったです。GCODEファイルが作成されない限り印刷出来ません。\r4)次に行うのがフィラメントの取付と自動水平出しの調整ですが、これも若干戸惑いました。\r ★まず、フィラメントは押出機に挿入するのですが、これはノズルまで突っ込むのでどんどん押出機の中に入れていきます。\r 最初は、押出機に先端を入れるだけで良いのかと思いましたが違います。最後までどんどん押し込んで下さい。\r ★自動水平出しの調整ですが、4つ付属しているEVAコットンをフィルム圧力センサーに貼り付けます。\r その際に、EVAコットンはドーナツ状にして圧力センサーに貼り付けてください。そのまま貼り付けるとノズルにはまらなくて困ります。\r5)最後に戸惑ったのが、印刷終了後にフィラメントを抜き取る作業でした。\r ★これは説明書を良く読んで移動E軸を操作して下さい。\r ★私は正しく操作したのに試しに逆の操作をしたらどうなるかと思い。。。\r ★思いっきりノズルがプラットフォームにぶつかっ\rて傷を付けてしまいました。\r上記5点が私が戸惑った点です。人により違うかも知れませんが、参考になればと思います。\r\rそれでは以下普通のレビューです。\r==なお、開封から実際に1つプリントアウトするまでの動画を添付していますので、参考にして下さい。==\r\rパッケージ/セット内容\r☆オシャレなダンボールパッケージで届きます。\r☆3Dプリンター本体は丁寧に梱包されて入っています。\r☆ただし、付属品は空いたスペースに書類袋に分けて入っているので、一度取り出すと、綺麗に収納し直すのは難しいです。\r☆セット内容は、3Dプリンター本体の他、\r ★AC電源アダブタ、AC電源ケーブル、USBケーブル\r ★フィラメント(PLA/白)1巻、フィラメントフォルター、フィラメントフォルダー固定用ネジ\r ★遮熱チューブ、予備のノズル2つ、六角レンチ4本\r ★スパチュラ(ヘラ)、スティック型の糊\r ★フィルム圧力センサー、EVAコットン4つ\r ★2GBのSDカード(スライサーソフトCura for BIQU)、サンプルデータ等内蔵)、SDカードリーダー\r ★日本語の取扱説明書、英語の開梱時の注意事項の説明書き、保証書等が入っています。\r\r外観\r☆入門用3Dプリンターとしては、最もよく見られる熱溶解積層方式(FDMモデリング)を採用したシングルヘッドの3Dプリンターです。\r☆三角柱スタイルで、上部3箇所に操作部やポート類が配置されています。\r☆正面上部に液晶操作パネルとSDカードスロットがあります。\r☆その右側上部に電源ボタンとフィラメントの押出機があります。\r☆残りの左側上部に電源ジャックとUSBポートがあります。\r\r☆フィラメントを射出するヘッド部には冷却用ファンが3つあります。\r☆また3方にあるスライドポールが稼働することでヘッドをコントロールしています。\r☆一番下にあるのがプラットフォームでここに3Dプリントされていきます。\r\r組み立て\r☆基本的に開梱作業が終わるとすぐに利用できますが、フィラメントホルダーだけは自分で取り付ける必要があります。\r\r印刷準備\r☆大まかな流れはパソコン等でSTL形式の3Dデータのスライスを行い、変換してGCODEデータファイルとしてSDカードに保存します。\r☆次にSDカードを3Dプリンター本体に挿して3Dプリンターを稼働させます。\r(ソフトウェア作業)\r☆付属の2GBのSDカードの中に、この3Dプリンター専用にカスタマイズされたスライサーアプリ「Cura for BIQU」があるので、手持ちのパソコンにインストールします。\r☆スライサーアプリを開いて、SDカードの中に用意されているstlファイルもしくは自分で用意したstlファイルをスライスしてgcodeファイルに変換してSDカードに保存します。\r(ハードウェア作業)\r☆事前にフィラメントをセットします。フィラメントの押出機へのセット方法は上述のとおりです。(写真12枚目)\r☆電源アダブタとケーブルを繋ぎ、ACコンセントに挿し込みます。\r☆次にSDカードをSDカードスロットに挿入して、電源を入れます。\r(自動水平出しの調整)\r☆自動水平出しの微調整を念のために行います。注意点は上述のとおりです。\r☆これで準備完了です。\r\r印刷開始\r☆最初にプラットフォームに薄く軽くスティックのりを塗ってやります。\r☆コントロールパネルで印刷を開始します。プリントボタンを押すとそれで印刷開始です。\r☆温度をデフォルトの200度に設定した場合、200度に上昇するまで多少待ちます。\r☆後は印刷完了までひたすら待つだけです。☆印刷にかかる時間は表示されませんが、印刷経過時間と現在の印刷割合(%表示)は表示されるのである程度の目安になります。\r☆稼働中の音は57~63dbと思ったよりうるさくありません。\r☆ヘッドが持ち上がって定位置に戻り印刷終了です。\r☆付属のスパチュラでプラットフォームから剥がしてやります。\r☆ちなみに写真に見えるスフィンクスの印刷にだいたい2時間かかりました。\r\r出来上がりについて\r☆印刷完了直後に触ってみましたが熱くありません。\r☆仕上がりの最後の段階でフィラメントの細長い残りが少しだけ完成品にくっついていますが、すぐ取れます。\r☆プラットフォームがフィラメントで汚れるようなこともなく綺麗に印刷出来ました。\r\rその他の感想\r☆スライサーソフトはこのプリンター専用にカスタマイズされたものですが、英語オンリーなのが多少残念です。\r☆ただCuraというスライサーソフトはフリーソフトで人気は高いようです。フリーソフトのCuraは日本語版もあるので、慣れたら変更しても大丈夫だと思います。\r☆とはいえ、3Dプリンターを色々見るとスライサーソフトは基本的にそのプリンター専用にカスタマイズされたものが多いので、是非、Cura for BIQUも日本語化して欲しいものです。\r☆スライサーソフトの設定については色々検索すると出てきますが、結論としてはサイズ以外はデフォルト設定が一番綺麗に出来ると思います。\r☆特に、Layer Height 0.15mm、Infill Density 20%、Printing Temperrature 200℃は3Dプリントするものの形状が特に細いものの場合を除き、デフォルト設定が一番綺麗に仕上がると思います。\r\r総評\r☆初めてでしたが、とても楽しく印刷することが出来ました。\r☆フリーの3Dデータも検索するとたくさん出てくるので、どんどん印刷していこうと思います。\r☆私は個人的にエジプトや美術品が好きなので、第一号にスフィンクスを選びました。\r☆1年保証がついている点と、同じ販売店が色々な部品も販売しているのは安心感があります。オススメかもです。
残り 1 点 5950円
(12 ポイント還元!)
翌日お届け可(営業日のみ) ※一部地域を除く
お届け日: 01月11日〜指定可 (明日12:00のご注文まで)
-
ラッピング
対応決済方法
- クレジットカード
-

- コンビニ前払い決済
-

- 代金引換
- 商品到着と引き換えにお支払いいただけます。 (送料を含む合計金額が¥299,000 まで対応可能)
- ペイジー前払い決済(ATM/ネットバンキング)
-
以下の金融機関のATM/ネットバンクからお支払い頂けます
みずほ銀行 、 三菱UFJ銀行 、 三井住友銀行
りそな銀行 、ゆうちょ銀行、各地方銀行 - Amazon Pay(Amazonアカウントでお支払い)
-